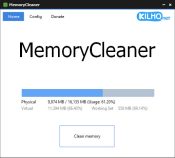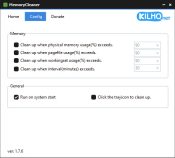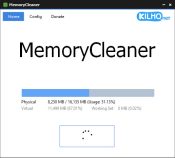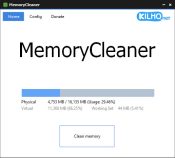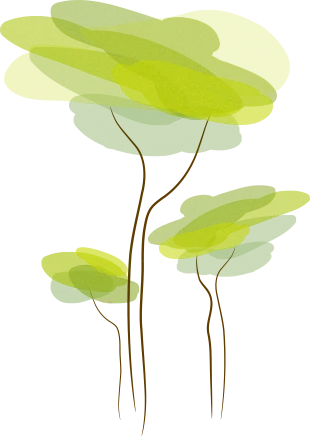- Review
As time passes, your computer might start to slow down, no matter what version of Windows you’re using. It is common and typically happens because of a combination of factors.
Programs you no longer need can take up valuable memory, too many apps might be set to launch at startup, and background processes often need to be checked. To make matters worse, regularly putting your PC into sleep mode instead of restarting it can add to the performance decline.
Restarting your computer can help – it clears the cache and temporarily frees up memory. But let’s be honest, it’s a band-aid solution. If you’re looking for a more effective way to restore your system’s performance, MemoryCleaner is a fantastic tool. It’s straightforward, efficient, and takes the hassle out of managing your computer’s RAM.
It is a handy, user-friendly application designed to simplify memory optimization. It helps you reclaim lost speed by clearing unused memory with just one click. There’s no need to tweak complicated settings – open the tool, click the “Clean memory” button, and you’re good to go. It’s like giving your computer a breath of fresh air.
How Does It Work?
MemoryCleaner goes beyond simple, manual memory cleanup. If you prefer automation, you can set it up to clear memory when usage reaches a certain level or at specific intervals. With these options, you can let it run quietly in the background, handling memory management without constant input. Set it to load on startup, and you’re free to forget about it.
The app also doubles as a monitoring tool. It gives a live view of how your computer uses physical and virtual memory, showing usage stats in percentages and real numbers. This is a great way to keep tabs on what’s happening under the hood of your PC.
Troubleshooting
If you run into issues with this tool, don’t panic—there are easy fixes. For example, if the app doesn’t start independently, check that you’ve enabled the ‘Load on Startup’ setting. This setting ensures that MemoryCleaner starts automatically when you turn on your computer, saving you the trouble of launching it manually. If that’s not the issue, your antivirus or firewall might be blocking it.
If you’ve scheduled automatic cleanups that are not working, review your memory threshold or interval settings and restart your PC to ensure the changes take effect.
If the cleanup doesn’t help, scan for malware or close resource-hungry processes using Task Manager. If the application shows incorrect memory usage stats, try restarting the app or updating it to the latest version.
Common Questions
MemoryCleaner is designed to optimize memory without destabilizing your system. It’s portable, so there’s no installation process involved, making it a hassle-free choice. While it works well with other optimization tools, you should avoid running multiple memory cleaners simultaneously.
Doing so can lead to conflicts and potentially destabilize your system. It’s also compatible with most modern Windows versions, but checking the system requirements beforehand is always a good idea.
Alternatives
If thi tool isn’t for you, you can use several built-in Windows tools to manage memory.
For instance, the Task Manager lets you identify and shut down apps that are hogging resources. Disk Cleanup can clear out temporary files and free up valuable space. You can also tweak your virtual memory settings, disable apps from starting up automatically, and restart your PC regularly to keep things running smoothly.
Conclusion
One of the best things about MemoryCleaner is how lightweight it is. It doesn’t require installation and has a minimal impact on your system’s performance while it works in the background. It’s a perfect solution for quick, effective memory management without adding unnecessary complexity.
Combining it with these other methods allows you to adopt a more holistic approach to keeping your PC in top shape. Whether you’re looking for a quick fix or a long-term memory management solution, MemoryCleaner has you covered.
It’s a simple, efficient, and reliable way to keep your computer running like new.